How to Hide a Folder or File
How to Hide a Folder or File
How to Hide a Folder or File
Making a file or folder hidden is an easy way to add a small amount of security to your files, and can also be a good way to clean up some clutter in your file browser. Follow this guide to hide files in any operating system.
Method 1:- Windows
1.Set folder settings. To make sure that hidden files do not show up, hidden files need to be set to hidden in the Folder Options.
- In Windows XP, click Tools then Folder Options… in Windows Explorer. Click the View tab and under Advanced settings make sure that “Do not show hidden files and folders” is selected.
- In Windows Vista and Windows 7, click Organize in Windows Explorer, then Folder and Search Options. Click the View tab and under Advanced settings make sure that “Do not show hidden files and folders” is selected.
- In Windows 8, click the Options menu in the top-right corner of the window and select “Change folder and search options.” Click the View tab and under Advanced settings make sure that “Do not show hidden files, folders, and drives” is selected.
2.Navigate to the file or folder. Right-click on the file or folder and select Properties from the menu. In the General tab, check the Hidden box at the bottom. Click Apply and the OK.
3.Unhide the file or folder. Open Folder Options and select “Show hidden files and folders.” Navigate to your hidden file or folder. It will appear grayed-out to designate that it is hidden. Right-click it and uncheck the Hidden box in the Properties window.
Method 2:- Mac OS X
1.Open Terminal. Type “chflags hidden” then drag the file or folder that you want to hide into the terminal. The location of the file will be entered in after the command you typed. Press return to hide the file.
2.Unhide the file. To unhide the file, type “chflags unhidden <file name and location>” into the Terminal. You must specific the location of the file as well as its name and extension. If hidden files are set to be viewable, then you can drag the file as you did in the first step.
3.Show hidden files. To see hidden files in the Finder, open the terminal and type “defaults write com.apple.Finder AppleShowAllFiles TRUE.” This will make all files visible. To set hidden folders back to invisible, type “defaults write com.apple.Finder AppleShowAllFiles FALSE.”
- You can make a file or folder invisible in Mac or Linux by adding a “.” to the front of a filename. In the terminal type “mv sample.txt .sample.txt”. This will rename the file so that it cannot be seen.
Method 3:- MS-DOS
1.Locate the file or folder you want to hide. You will need to type the full path of the file when you hide it.
2.Change the attribute. Type “attrib +h c:\example\sample.txt”. This will make the file hidden. To unhide the file, type “attrib –h c:\example\sample.txt”.

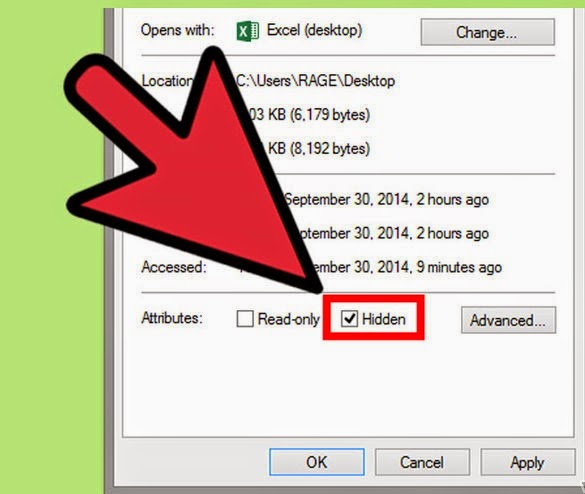








0 comments :