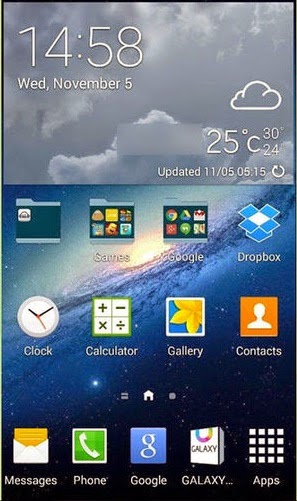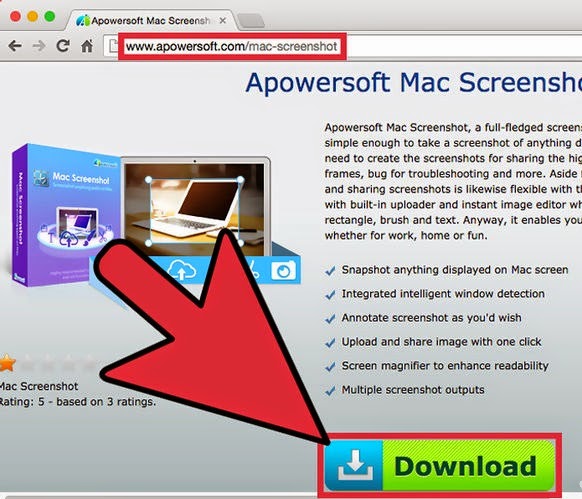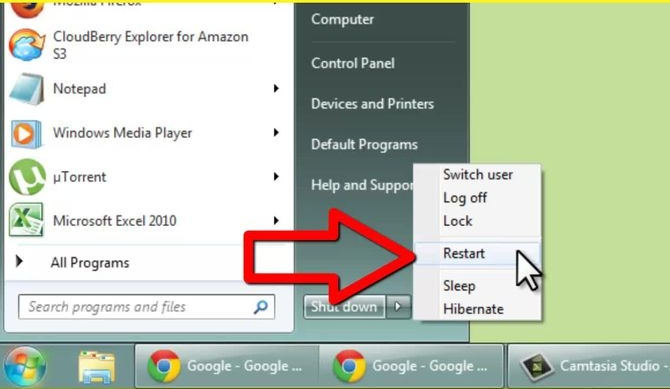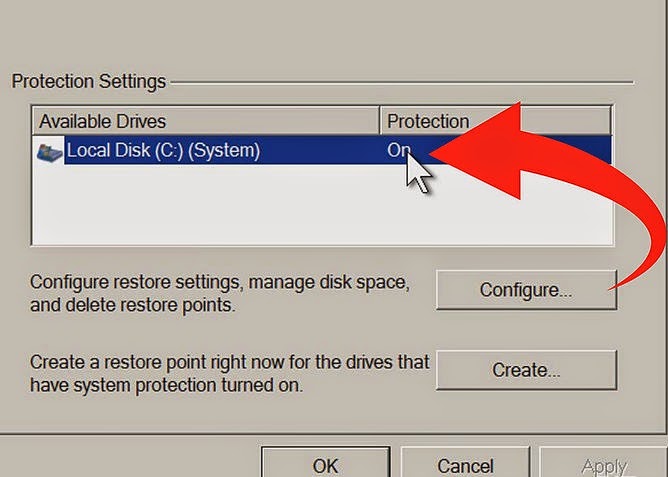Generally speaking, people who shift from Windows to Mac are often confused about the method for Print Screen, since the shortcut key to take a screenshot on Mac is different from Windows. While a combination of "Command + Shift + 3 or 4" shortcut keys will allow you to take screenshots on a Mac, the problem that arises is that captured content cannot be edited. To work around this, you can use the third-party tool Apowersoft Mac Screenshot. This tutorial will instruct you on how to take screenshots on a Mac more efficiently.
Method 1 :- Taking the Screenshot
1.Launch the application and preset the options. Open the official website and click "Download Desktop Version" button to download and install the application. A thumbnail of its icon will appear at the top menu bar once you launch it, just left click it and select "Options" in the drop-down menu, then you can enable your preferred keyboard shortcuts and choose the desired image quality.
2.Select a capture mode. Full screenshot and Regional screenshot modes are both available for this application––select the one you need and begin to grab your screen.
- Full screenshot mode will capture the whole desktop and automatically save to the target output folder.
- Regional screenshot enables you to customize the capture area, just drag your mouse cursor to snap the content and then let go of it when the capture is finished.
3.Edit the captured image with the editor bar. Once the screenshot area is confirmed, an editor panel will show next to the border. You can draw shapes, arrows, add text, or highlight with a marker pen, as needed.
Method 1 :- Sharing and saving the screenshot
1.Upload the screenshot to cloud storage (optional). This will help you to see the screenshot on a different computer. Just click the cloud icon and upload the captured image to the free cloud space, then you can download it, anytime and from anywhere. You can also key in a password to stop others from accessing it.
2.Share the image to social media (optional). You can share the image to a social network after uploading it to free cloud space. There are various social media sharing options available, such as Google+, Facebook, Twitter, and Pinterest. Just select one, then the uploaded image will be automatically shared to your personal account.
3.Save the image or copy to the clipboard. There is a thumbnail of disk icon on the horizontal editor bar and a piled paper icon on vertical, you can click the first icon to save the captured image to your local disk, or hit the vertical one to copy the captured content to clipboard, and then paste to WordPad or anywhere else.